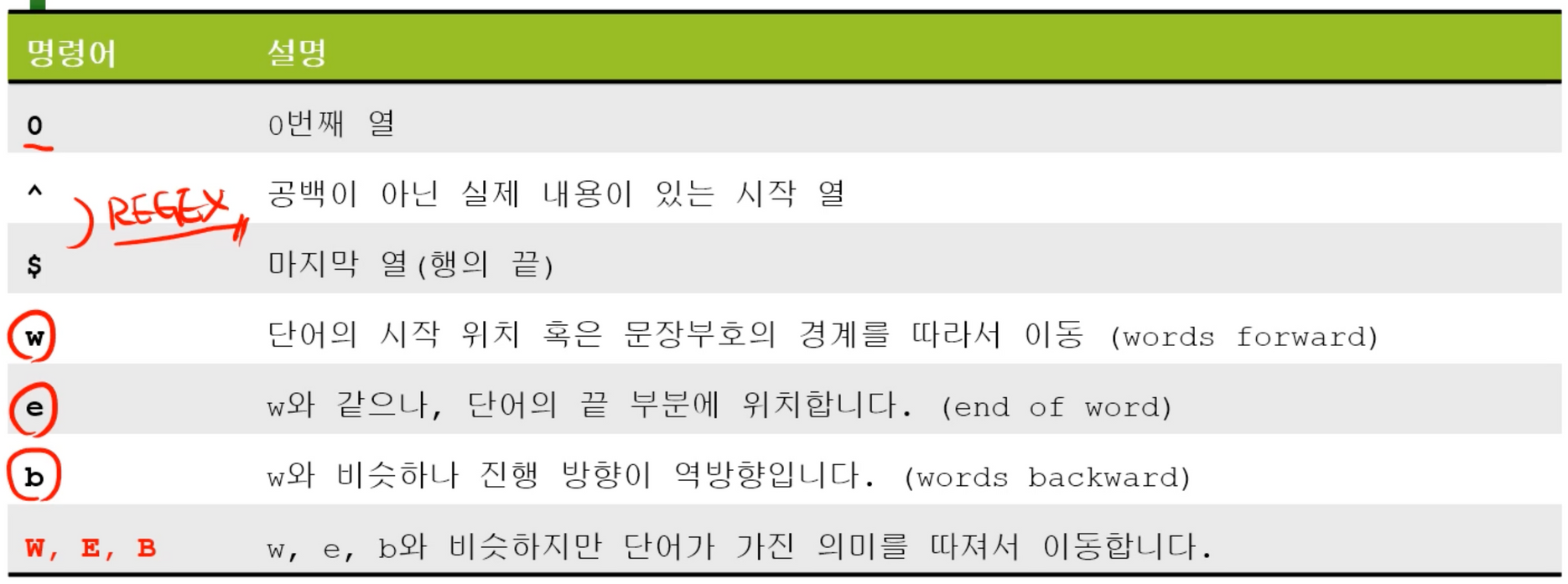Vim editor
Table of contents
- vi (visual editor)
- vim (vi improved)
- Modes
- 일반 모드 기능
- Clipboard
- vim의 옵션
- 문자열 관련 기능
- File
- Split
- Tabpage
- Goto file
- Encoding
- 편리한 기능
vi (visual editor)
UNIX와 Linux에서 가장 많이 사용하는 에디터로 1976년 BSD의 Bill joy가 개발했다. vi가 없던 시절에는 ed(line editor)를 사용해서 개발을 했는데 이때는 선언된 모든 함수를 외우고 있어야 개발이 가능했다.
vim (vi improved)
- vim은 vi의 모든 기능을 포함하며, 추가적인 확장 기능을 가지고 있었다. 또한 대부분의 UNIX에서 complementary package로 제공되었다.
- vim은 Linux, UNIX, Mac OSX, winsdows을 지원한다.
- 기본적으로 깔려있는 vim은 최소한의 기능을 가지고 있기 때문에 추가적으로 설치를 수행해야 한다.
$ sudo apt install vim
- vim 설치 과정에서 의존성 문제가 발생하는 경우
$ sudo apt edit-sources
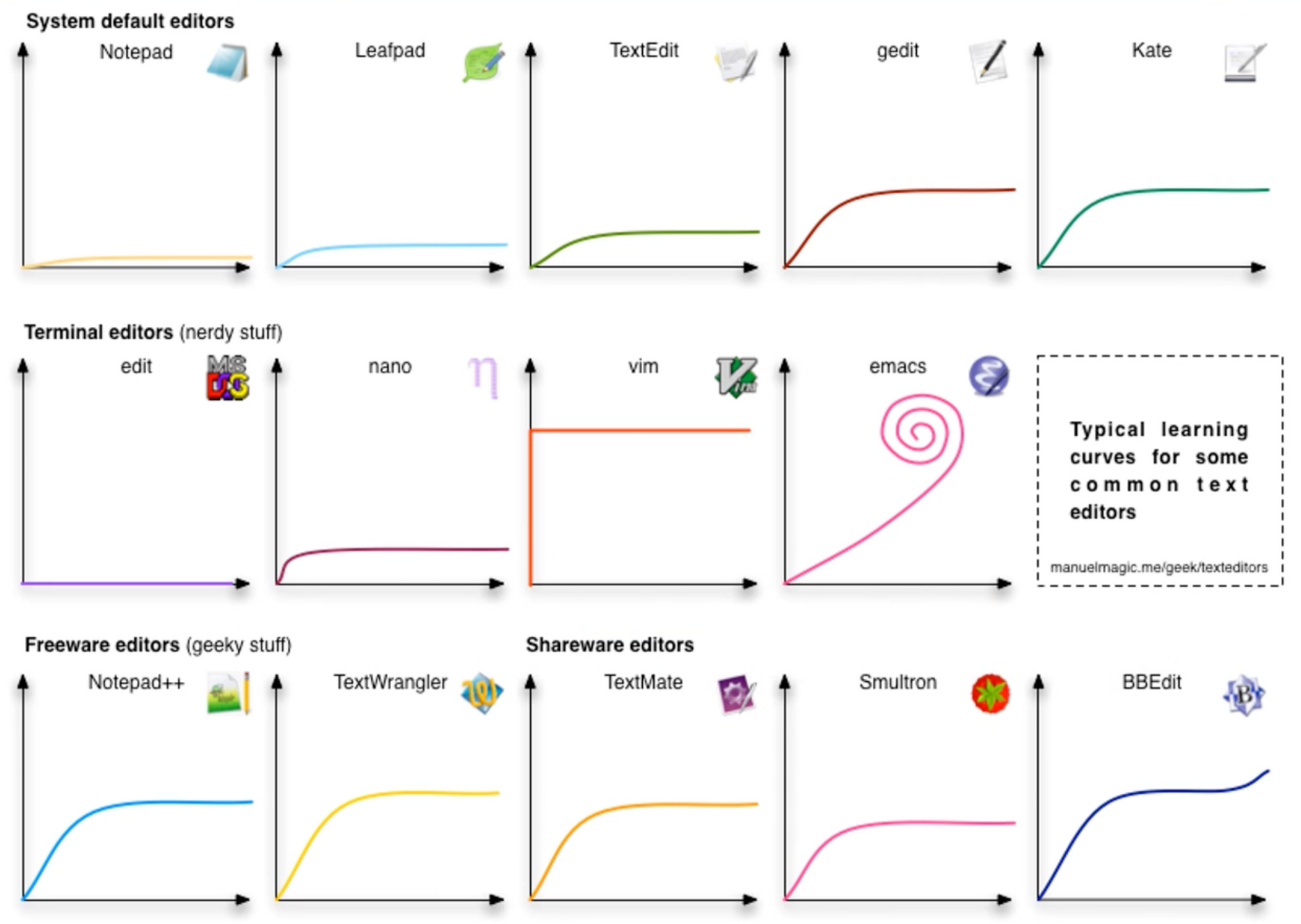
vim [filename]
$ vim mytext.txt
# '-' stdin을 의미하며, pipe로 넘어온 결과를 받을 때 사용한다.
$ find . -name "*.txt" | vim -
Modes
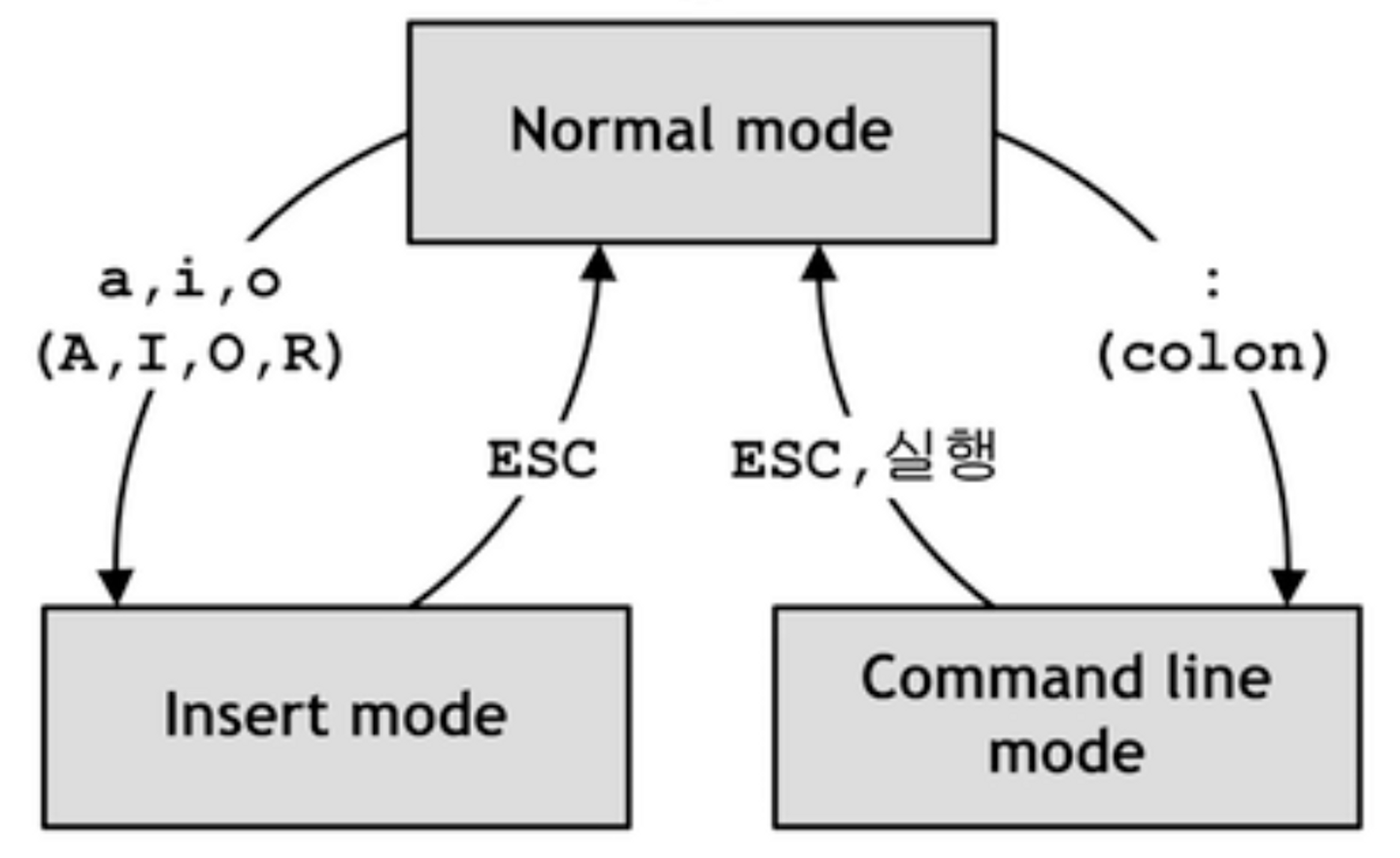
vim에는 일반 모드(nomal mode), 입력 모드(insert mode), 명령행 모드(command line mode)가 존재한다.
Keys
- a, A(append): 현재 커서 위치에서 한 칸 뒤로 이동한 후 입력 모드로 전환
- i, I(insert): 현재 커서 위치에서 입력 모드로 전환
- o, O(open line): 현재 행의 맨 앞으로 이동 후, 입력 모드로 전환
- R(replace): 수정 모드로 입력하는 문자로 현재 입력된 문자를 대치하는 모드로 전환
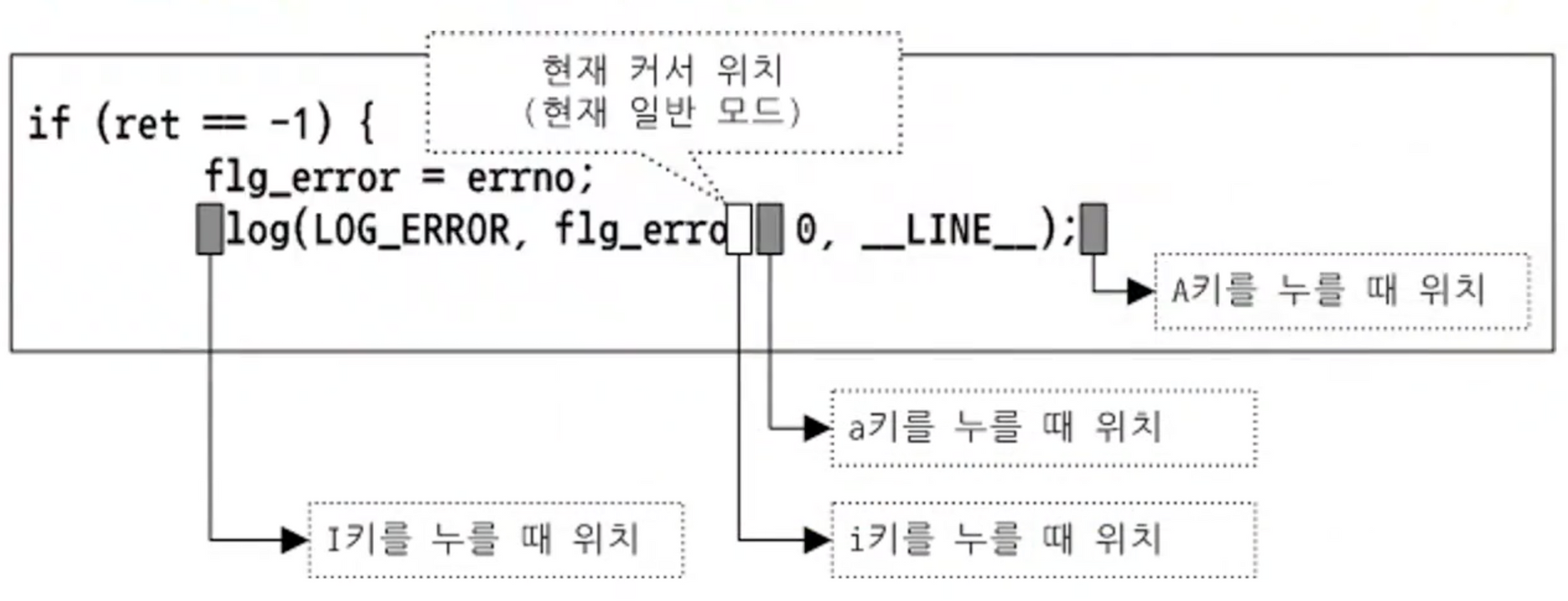
- 대소문자에 따라 동작이 다르다.
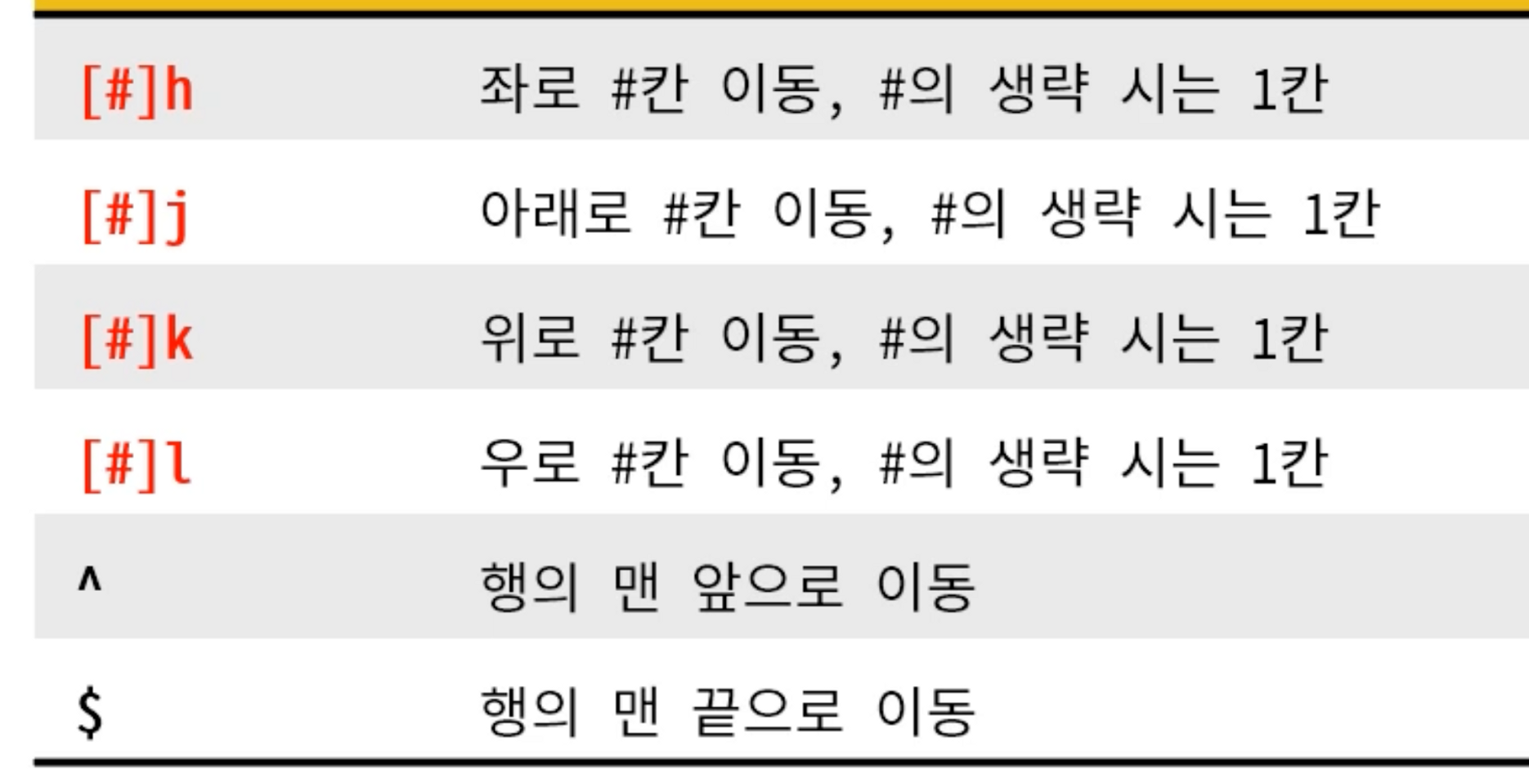
- 일반 모드에서 앞에 숫자를 붙이면 해당 명령의 반복 횟수를 의미한다.
- [#]h: 좌로 #만큼 이동
- [#]j: 아래로 #만큼 이동
- [#]k: 위로 #만큼 이동
- [#]l : 우로 #만큼 이동
- ^: 행의 맨 처음으로 이동
- $: 행의 맨 끝으로 이동
- CTRL+B: 위로 한 화면 스크롤
- CTRL+F: 아래로 한 화면 스크롤
- CTRL+U: 위로 1/2화면 스크롤
- CTRL+D: 아래로 1/2화면 스크롤
- [#]gg, [#]G, :# : #행으로 이동
- :file: 형재 문서 위치 정보를 하단에 표시
vi와 vim의 차이?
vi의 3가지 모드? 일반모드, 입력모드, 명령행모드
cursor 이동
일반 모드 기능
buffer: delete, cut
vi에서의 삭제는 임시 버퍼에 저장된다.
- x: 커서에 위치한 문자 삭제
- :d, dd: 커서가 위치한 행을 삭제
- D: 현재 컬럼 위치에서 행의 끝부분까지 삭제
- J: 아래 행을 현재 행의 끝에 붙임
buffer: paste
- p: 현재 행에 붙여 넣음
- P: 현재 행 위에 붙여 넣음
- :pu:
buffer: copy
- y, yy(yank), :y: 커서가 위치한 행을 복사
buffer: undo/redo
- u(undo): 이전에 수행한 한 명령을 취소
- CTRL-R(redo): 이전에 취소했던 명령을 다시 실행
range
행의 범위를 지정
| 기호 | 의미 |
|---|---|
| . | 현재 행을 의미 |
| $ | 마지막 행을 의미 |
| +# | 현재 위치에서 #만큼 아래 행을 의미 |
| -# | 현재 위치에서 #만큼 위 행을 의미 |
| % | 문저(파일) 전체를 의미 |
| :20 | 20번 행 |
| :10, 25 | 10부터 25번 행을 의미 |
| :10, $ | 10행부터 마지막 행을 의미 |
| :., +20 | 현재 행 부터 아래로 20행까지를 의미 |
| :-10, +5 | 현재 행부터 위로 10행, 아래로 5행을 의미 |
| :40pu | 40번 행에 레지스터의 내용 붙여넣기 |
visual mode: drag
- 범위를 지정한 상태에서 ‘:’을 눌러 범위 기호들을 사용할 수 있다.
| 명령 | 설명 |
|---|---|
| v | 일반 비주얼 모드로 현재 커서 위치에서 블록을 지정 |
| V | 현재 커서가 위치한 행에서 행 단위로 블록을 지정 |
| CTRL-V | 열 단위로 블록을 지정 |
buffer 사용 방법?
visual mode 전환 방법?
Clipboard
vimx는 vim+clipboard, X window clipboard 기능이 포함된 데이터이다. clipboard 기능을 사용하기 위해서는 vimx를 설치해야 한다.
설치 방법
- 일반 vi
# RedHat
$ yum install vim-X11
$ yum remove vim-X11
# Debian
$ sudo apt install vim-gnome
$ sudo apt --auto-remove remove vim-gnome
- vim 설치 후 추가된 기능을 확인할 수 있다.
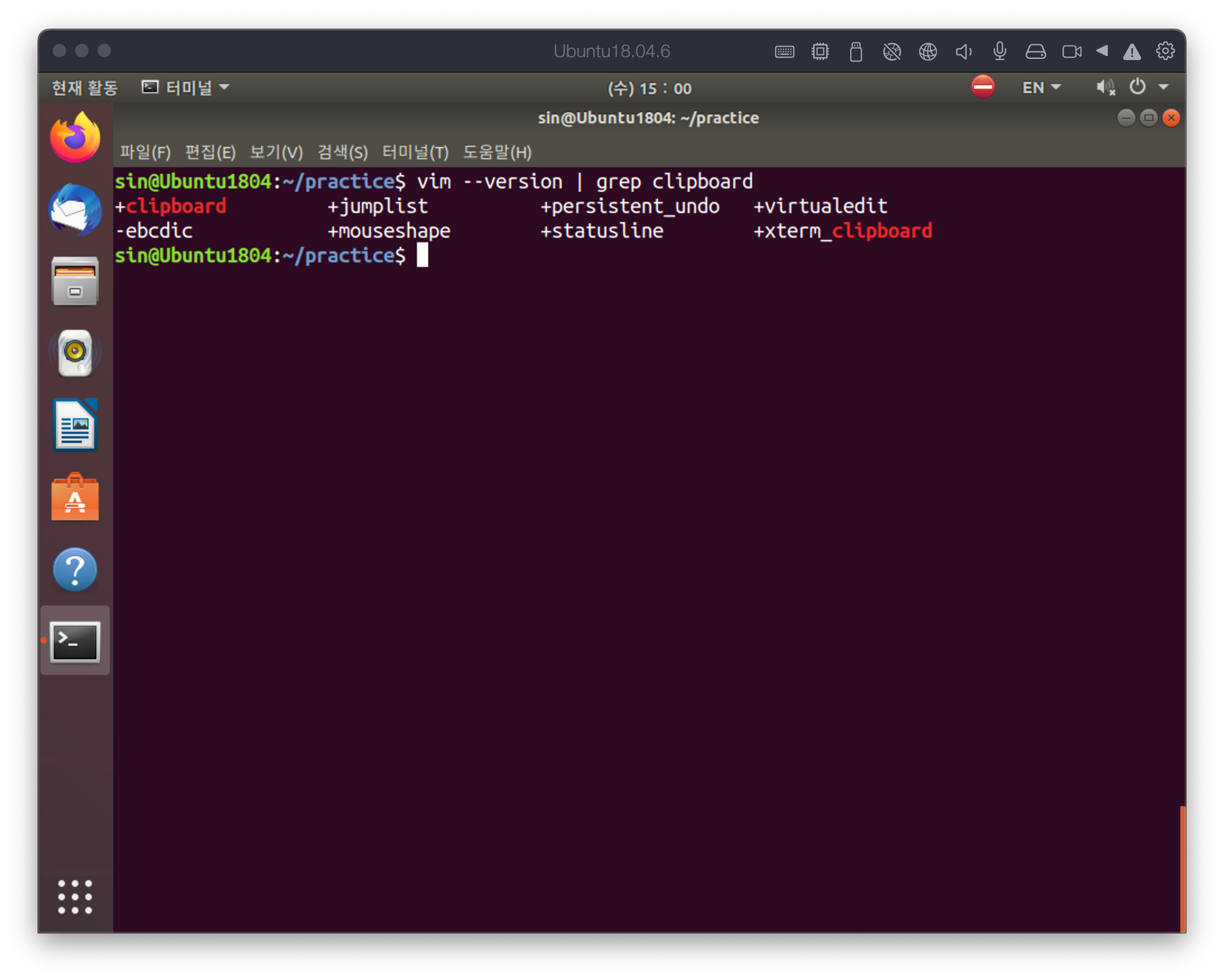
- vimx 설치 후, ~/.vimrc 파일을 다음과 같이 입력한다.
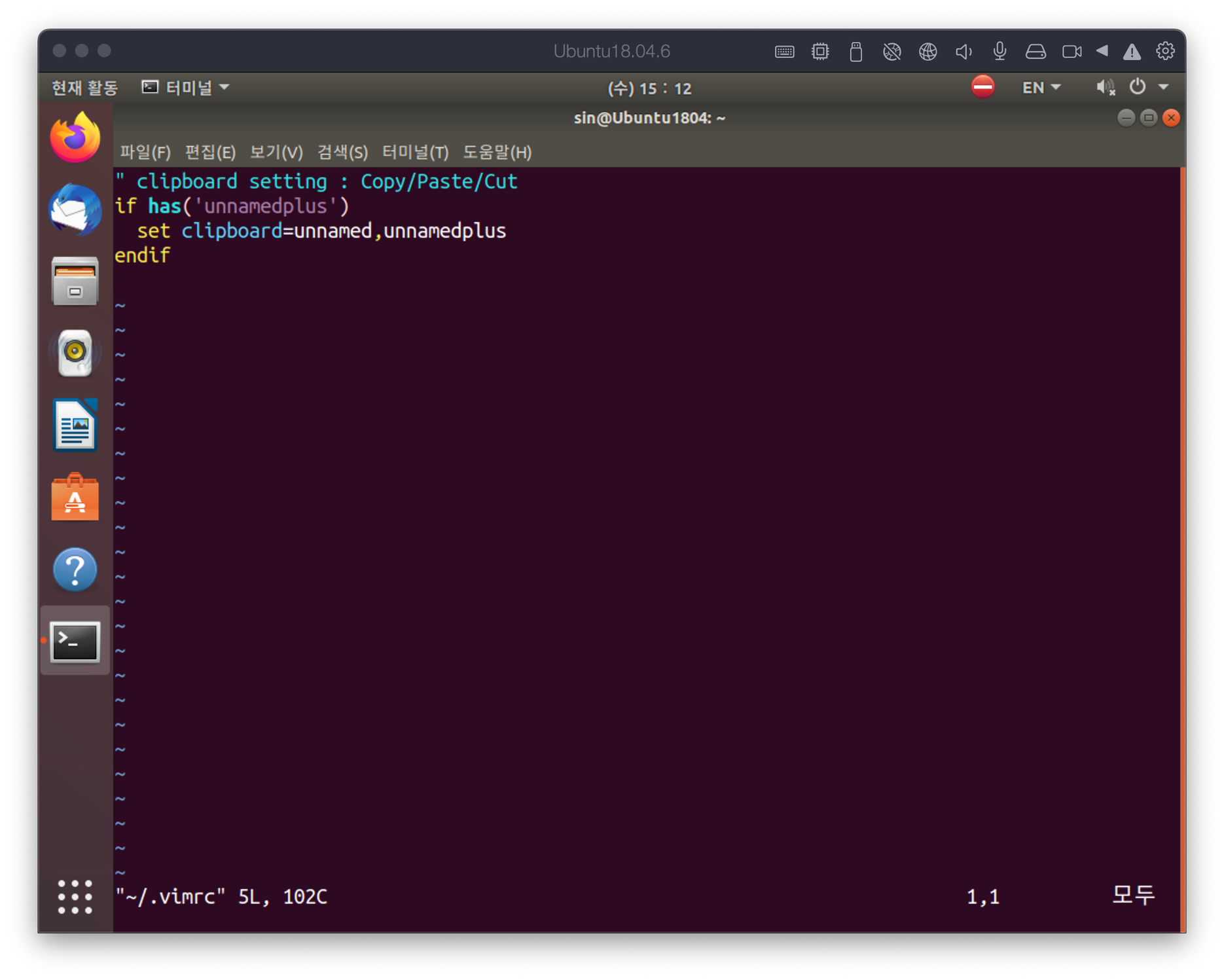
- 해당 설정을 마무리 하고 나면, gedit와 vim 사이에 클립보드가 공유되는 것을 확인할 수 있다.
vim의 옵션
.vimrc의 옵션들
| 명령어 | 설명 |
|---|---|
| :set | 현재 옵션 설정을 보여줌 |
| :set all | 모든 옵션 설정을 보여줌 |
| :set [no]name | name에 해당하는 옵션을 on/off함, no가 붙은 경우 off 상태를 의미 |
| :set name! | name 옵션의 on, off를 toggle |
| :set name=value | name 옵션에 value의 값을 할당 |
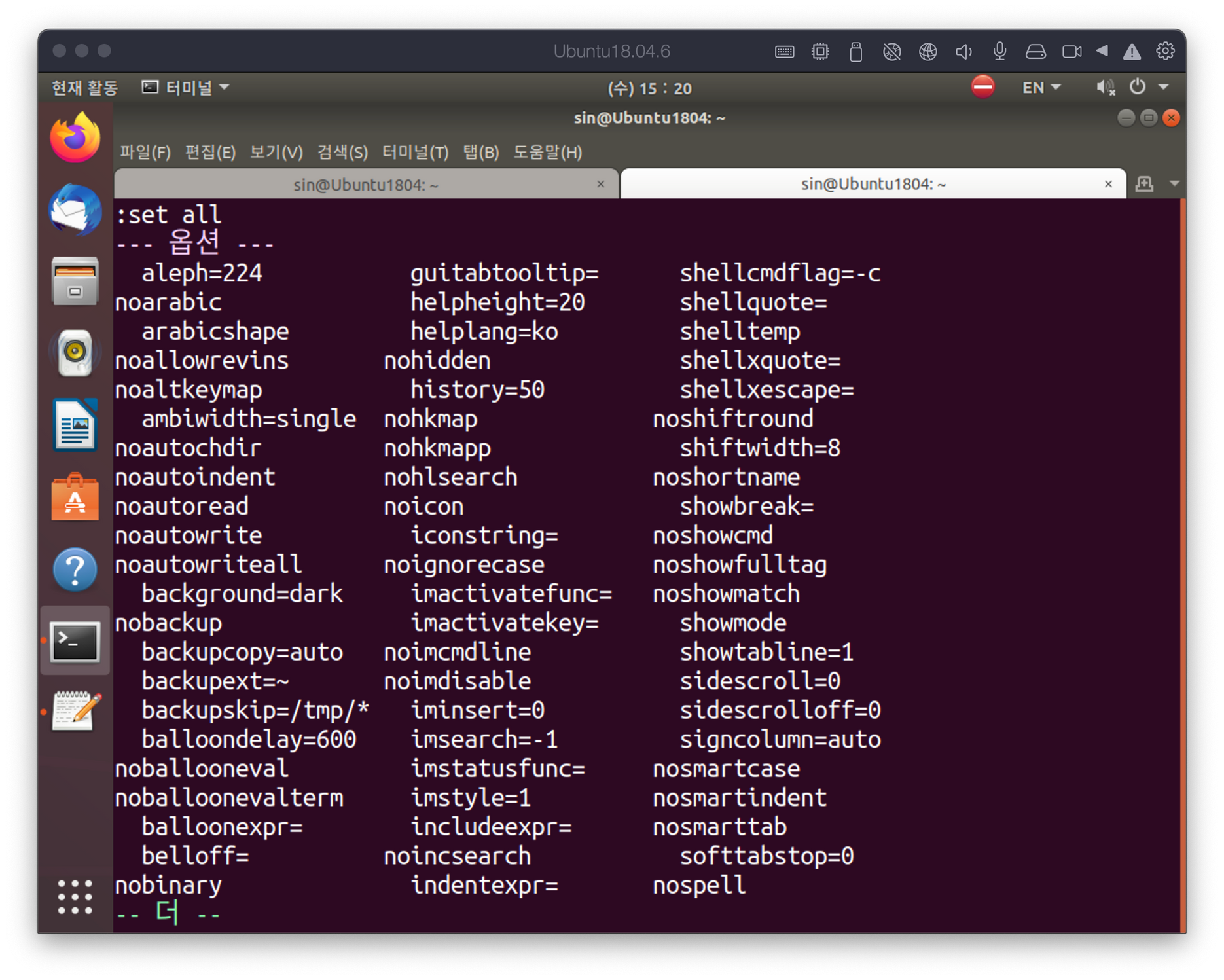
- 옵션 설정
| :set nu | 라인 번호를 출력 |
|---|---|
| :set rnu | 현재 행을 기준으로 상하의 상대적 행번호를 표시 |
| :set ai | (auto indent) 자동 들여쓰기 |
| :set cindent | C언어 스타일의 들여쓰기 |
| :set ts=value | (tabstop) 화면에 표시 될 탭 크기를 지정, 기본 8칸 |
| :set sw=value | (shiftwidth)자동 블록 이동시 열의 너비 |
| :set fencs=value | (fileencodings) 지원할 파일 인고딩 방식 리스트 |
| :set fence=value | (fileencoding) 현재 파일 인코딩 방식을 지정 |
문자열 관련 기능
Formatting
- center #, right, left: 커서가 위치하는 행의 문자열을 중앙 혹은 좌우로 배치한다.
Find
| 명령어 | 설명 | | — | — | | fo | 문자 o를 전방 방향으로 검색 | | Fo | 문자 o를 후방 방향으로 검색 | | ; | 최근 검색을 재검색, 검새 | | , | 최근 검색을 반대 방향으로 재검색 | | /string | string을 전방 방향으로 검색 | | ?string | string을 후방 방향으로 검색 | | * | 현재 커서에 위치한 단어를 전방 방향으로 검색 | | # | 현재 커서에 위치한 단어를 후방 방향으로 검색 | | n | 다음 탐색 결과를 탐색 | | N | 다음 탐색 결과를 반대 방향으로 탐색 | | % | 괄호의 짝으로 이동 | | /\cstring /\Cstring :set ignorecase :set noignorecase | 대소문자 구분없이 string을 탐색한다는 의미 | | /[a-g]re | a,b,c,d,g중 하나와 re가 붙은 단어 검색 | | /\M [string] | 정규표현식인 []를 문자열로 해석 |
개행문자
DOS,Winsows와 UNIX의 개행 문자가 다르기 때문에 문자가 한줄로 출력되거나 소스 코드의 제대로 동작하지 않을 수 있다. 이때, :set ff=dos 혹은 :set ff=unix로 설정 후 저장하는 방법을 사용한다.
File
Buffer와 Register
- buffer: 파일을 편집하기 위한 임시 공간, 파일명을 입력하지 않고 vi 명령을 수행하면 작성되는 파일이 저장되는 공간을 의미한다.
- register: 텍스트 일부를 저장하고 있는 임시 공간, vi에서 삭제한 정보들이 임시 저장되는 공간이다.
- vim에서 다른 파일을 편집하려고 할 때,
| :e [filename] | filename을 편집 모드로 불러옴 |
|---|---|
| :e #[count] | count번째 파일을 불러옴 |
| :find filename | filename에 해당하는 파일을 검색하여 불러옴 |
| CTRL-^ | 명령어 단축키로서 “:e #”과 동일 |
파일 저장
| :up | 변경된 부분이 있는 경우에만 :w 명령을 수행 |
|---|---|
| :x, ZZ | up + quit을 합친 명령 |
Split
vim의 화면을 분할하여 하나의 파일 혹은 여러 파일을 동시에 열어 편집이 가능하다.
| CTRL-W + s | 수평 분할 |
|---|---|
| CTRL-W + v | 수직 분할 |
| CTRL-W + w | 다음 분할 화면으로 커서 이동 |
| sp [filename] | filename에 해당하는 파일을 수평 분할하여 불러옴 |
| vs [filename] | filename에 해당하는 파일을 수직 분할하여 불러옴 |
| new | |
| CTRL-W + n | 수평 분할 후, 위에 새로운 창을 생성 |
| vnew | |
| CTRL-W + v | 수직 분할 후, 왼쪽에 새로운 창을 생성 |
| CTRL-W + = | 모든 창의 크기를 동일하게 조절 |
| CTRL-W + [#]+ | # 크기 만큼 창의 크기를 늘림 |
| CTRL-W + [#]- | # 크기 만큼 창의 크기를 줄임 |
| vim -d file1 fil2 | file1과 file2를 동시에 열어서 두 파일이 다른 부분을 강조 |
| 소스코드 비교 혹은 설정 파일을 비교할 떄 많이 사용 |
Tabpage
화면 분할은 모니터가 작은 경우에 문서를 편집하기가 어렵다. 이럴때 사용하면 좋은 방법이 탭으로 여러 문서를 여는 것이다.
vim -p file1 file2 file3
| [#]tabe[dit] file | #번째 탭에 파일을 연다, #이 생략된 경우 현재 탭 바로뒤에 생성 |
|---|---|
| [#]tabnew file | #번째 위치에 비어있는 탭을 생성 |
| [#]tabc[lose] | #번째 탭을 종료, :q를 통해서도 가능 |
| [#]gt | #번째 탭으로 이동, #이 지정되지 않으면 다음 탭으로 이동 |
| [#]gT | #번째 탭으로 이동, #이 지정되지 않으면 이전 탭으로 이동 |
Goto file
경로를 인식해서 해당 파일을 바로 열어 확인할 수 있도록 도와준다.
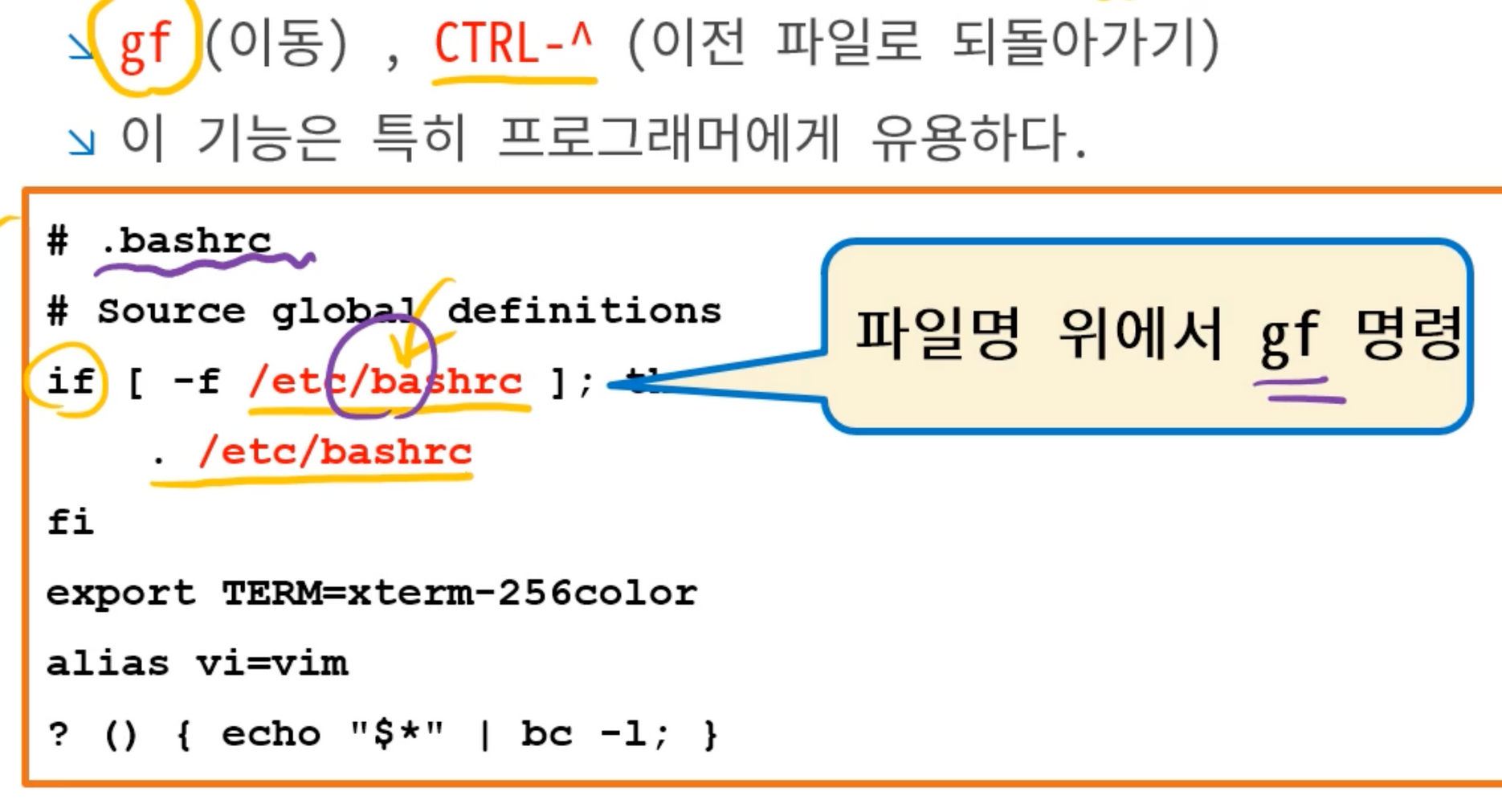
| gf | 커서 위치의 파일을 불러옴 |
|---|---|
| CTRL-W f | 커서 위치의 파일명을 분할된 창에 불러옴 |
| CTRL-W gf | 커서 위치의 파일명을 새로운 탭에 불러옴 |
| CTRL-^ | 이전 파일로 되돌아 감 |
Encoding
fileencodings (fencs)
파일을 읽을 때 확인할 encoding list를 읽고 encoding을 처리하기 때문에 .vimrc에 미리 설정되어 있어야 multi-bytes 기반의 인코딩 파일을 읽을 수 있다.
:set fencs=ucs-bom,utf-8,korea,latin-1
# BOM -> utf-8 -> korea -> ASCII 순서로 확인
Linux to Windows
리눅스에서 작성된 파일을 윈도우로 그냥 옮기게 되면 인코딩 문제로 파일 내용이 제대로 표시되지 않을 수 있다. 이러한 문제를 해결하기 위해서는 두 가지 변환 과정을 거쳐야 한다. 먼저 개행 문자를 윈도우 스타일에 맞게 변경 해주어야 한다. 다음으로 한글에 관한 인코딩을 수정해야 한다.
- :set ff=dos
- :set fenc=korea
- :wq or :sav new_dosfile.txt
Windows to Linux
fencs가 제대로 설정 되어있다면 실행시 자동으로 변환되지만, 설정되있지 않다면 다음과 같은 과정을 통해 수동으로 변활할 수 있다.
- :set ff=unix
- :set fenc=utf8
- :wq or :sav new_unixfile.txt
편리한 기능
단어 단위 이동
w와 e를 통해 단어 단위의 커서 이동이 가능하다. w의 경우 다음 문자의 앞에서 멈추는 특징이 있고, e는 현재 문자의 끝에서 멈추는 특징이 있다.